Connecting a device
- When you subscribe to the Thomson Near Chart system, you will receive a welcome email providing a practice/ clinic serial number (GUID). This will be required to connect the Thomson Near Chart software to our Cloud Server.
- A technician from Thomson Software Solutions will log into your PC using Teamviewer and install the Thomson Near Chart software on your PC. This can be accessed using an icon on the Desktop.
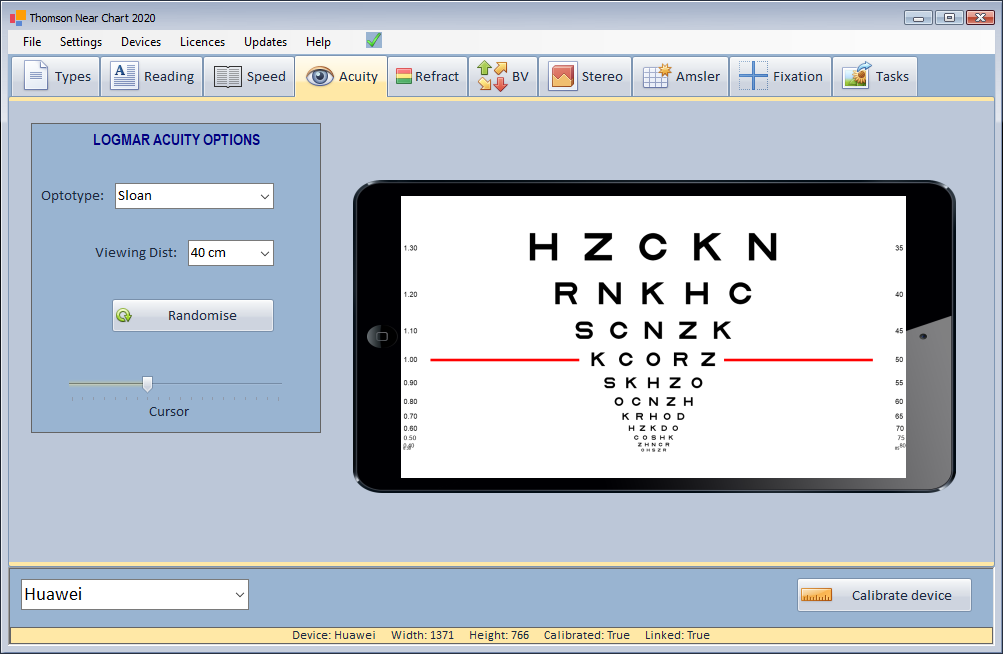
- The technician will licence the software and link it to our Cloud Server using the GUID provided. This information can be viewed or amended by selecting Licences ... Practice Server serial number. This will display the screen shown below.
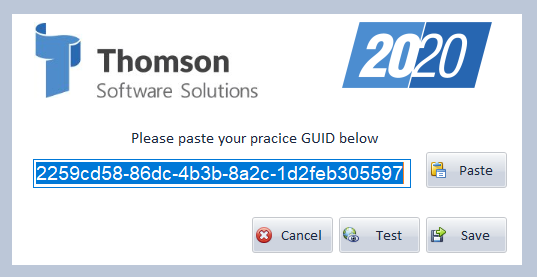
Linking a device
The next stage is to connect a device. This is achieved by selecting Devices from the menu. This will display the window shown below.
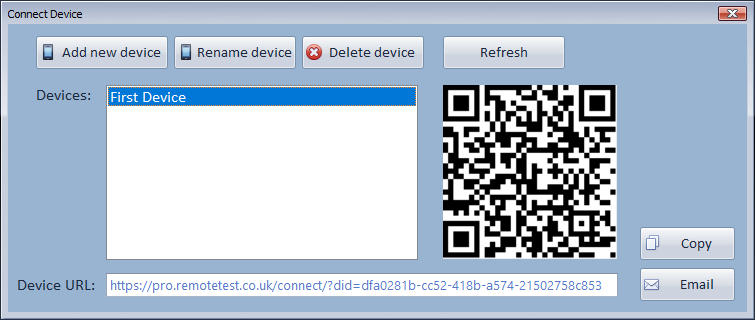
By default, the device will be called "First Device". You may change this by selecting Rename Device and entering the preferred name (e.g. Tom's iPad).
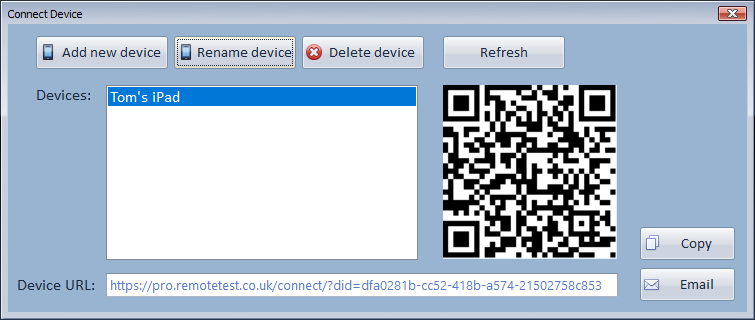
Local devices
If you have the device to hand, the next step is to download the Thomson Cloud app on the device. Apps are available for Windows, Android or Apple devices from the Thomson Software Solutions web site, the Google Play store and the App store respectively. These Apps are free of charge.
When the App is run for the first time it will request to use the device camera. Allow this and direct the camera to the QR code shown on the screen of the PC (as shown above). The App will then automatically link to the correct URL and save this URL. A welcome screen will then be shown on the device to show that it is connected.
An icon called Thomson Cloud will be added to the desktop of the device. Selecting this icon will then automatically link this device to the Thomson Near Chart system.
Remote devices
The Thomson Near Chart can be used to display stimuli on remote devices anywhere in the world (provided they have internet access). To link the device, the unique URL can be sent by text or email to the person using the device by selecting Email or Copy.
If the remote device is to be used for a one-off test (for example, to check the vision of a patient), a standard browser like Explorer, Safari etc. may be used. Selecting the link sent by email or text should automatically show the correct screen within the default browser.
If the remote device is to be used on a regular basis, it may be worth downloading the app for that device as described for local devices above.
Before a new device is used for testing, the device must be Calibrated.
Once a device is connected and calibrated, the clinician can select any stimulus using the Thomson Near Chart software on the PC and it will be displayed automatically on the connected device.
Additional devices can be added by following the process described above and selecting Add new device.
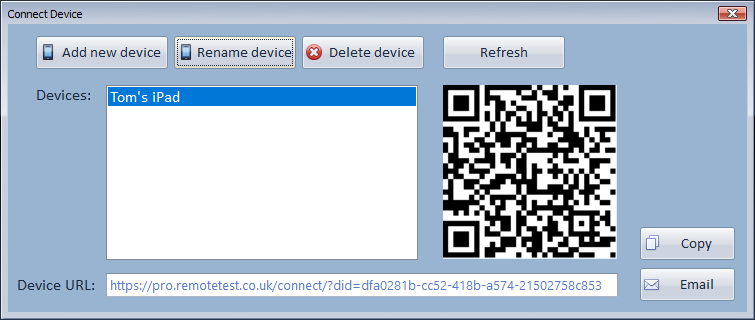
A device may be deleted from the list by selecting Delete device.
A device may be reconnected at any time by simply selecting that device from the list and rescanning the QR code or resending the URL.
Swapping between devices
You may have multiple devices connected to the Thomson Near Chart. To select a different device, simply select the device from the list as shown below.
